Cara menampilkan data database pada DatagridView di Visual Studio
Untuk artiikel kali ini saya akan memberikan sedikit ilmu dalam pembuatan aplikasi desktop di aplikasi Visual Studio. Dimana khususnya bagaimana supaya data-data yang terdapat pada database kita bisa muncul semua di DataGridView sehingga kita bisa menggunakannya untuk keperluan dari aplikasi yang kita sedang kita buat tersebut.
DataGridView adalah salah satu item pada pembuatan Aplikasi Desktop pada Visual Studio, yang berfungsi untuk menampilkan data dari database yang tersimpan. Sehingga kita bisa mengecek apakah data-data yang diinputkan tersimpan dengan baik atau tidak.
Berikut adalah tampilan jika DataGridView telah diisi DataBase.
Untuk menampilkan sebuah atau beberapa data database pada DataGridView, Anda harus terlebih dahulu membuat sebuah database dan mengkoneksikannya pada Project yang dibuat.
Setelah Database terbuat dan terkoneksikan ke Projectnya, sekarang Anda tinggal mendesign sesuai keinginan Anda. Dan ubah nama DataGridView-nya dengan “Dgvtransaksi” atau sesuai dengan keinginan tanpa tanda kutip (“”).
Selanjutnya buka tampilan Coding, jika Anda ingin menampilkan seluruh data database atau tidak dipilih-pilih maka buat Sub baru dan ketikan seperti Coding dibawah ini.
Sedangkan jika data yang ditampilkan ingin beberapa atau sebagian maka silahkan Anda Copykan data yang dibawah ini.
Silahkan ubah Coding diatas sesuai dengan dibawah ini.
tampilP(), bisa diubah dengan sesuai keinginan Anda.
t_user, silahkan Anda ganti dengan nama table pada database yang akan ditampilkan datanya.
DGV, silahkan ubah dan ganti dengan nama DataGridView yang nantinya akan menampilkan data table Database.
Jika beberapa perubahan diatas sudah dilakukan, sekarang kembali ke tampilan design Form lalu Double Klik pada Formnya. Sehingga akan tampil kembali ke tampilan pencodingan. Silahkan Copykan nama Sub dan diperdahului dengan syntax Call, dan pastekan sehingga akan seperti dibawah ini.
Sekarang silahkan Anda coba Running aplikasinya, dan cek apakah data Database sudah muncul atau belum. Jika belum, silahkan cek kembali syntaxnya apakah terdapat yang error atau tidak.
Mungkin data yang akan ditampilkan pada DataGridView tidak akan rapih atau acak-acakan. Maka dari itu, kita harus mengatur DataGridViewnya sehingga tampilannya akan rapih.
Untuk mengaturnya silahkan buat Sub baru seperti diatas dan Copykan Coding dibawah ini.
Dikarenakan data yang ditampilkan pada DataGridView terdapat 5 Columns yaitu ID Obat, Nama Obat, Harga, Dosis, dan Kegunaan yaitu disesuaikan dengan data pada Table yang ditampilkan. Sehingga silahkan Anda ubah dan sesuaikan dengan data database Anda. Dan juga untuk DGV, silahkan ubah dengan nama DataGridView yang Anda gunakan.
Jika sudah, silahkan Anda Copykan nama Sub-nya dan pastekan kembali di Codingan Formnya. Sehingga menjadi seperti dibawah ini.
Jika sudah silahkan Anda jalankan aplikasinya dan cek kembali apakah sukses atau error, jika error maka cek kembali Codingannya dan perbaiki.
Jika Syntax diatas masih error di Visual Studio Anda, silahkan bisa Anda Konsultasikan dengan menggunakan Kolom komentar dibawah ini atau melalui halaman Kontak.
Mungkin cukup sekian Cara menampilkan data database pada DatagridView di Visual Studio yang bisa kami sampaikan. Semoga bermanfaat, dan jangan lupa di Share ya.
DataGridView adalah salah satu item pada pembuatan Aplikasi Desktop pada Visual Studio, yang berfungsi untuk menampilkan data dari database yang tersimpan. Sehingga kita bisa mengecek apakah data-data yang diinputkan tersimpan dengan baik atau tidak.
Berikut adalah tampilan jika DataGridView telah diisi DataBase.
| Contoh DataGridView yang menampilkan Database |
Setelah Database terbuat dan terkoneksikan ke Projectnya, sekarang Anda tinggal mendesign sesuai keinginan Anda. Dan ubah nama DataGridView-nya dengan “Dgvtransaksi” atau sesuai dengan keinginan tanpa tanda kutip (“”).
Selanjutnya buka tampilan Coding, jika Anda ingin menampilkan seluruh data database atau tidak dipilih-pilih maka buat Sub baru dan ketikan seperti Coding dibawah ini.
Sub tampilP()
Call Koneksi()
da = New MySqlDataAdapter("select * from t_user", conn)
ds = New DataSet
da.Fill(ds, "t_user")
DGV.DataSource = ds.Tables("t_user")
End Sub
Call Koneksi()
da = New MySqlDataAdapter("select * from t_user", conn)
ds = New DataSet
da.Fill(ds, "t_user")
DGV.DataSource = ds.Tables("t_user")
End Sub
Sedangkan jika data yang ditampilkan ingin beberapa atau sebagian maka silahkan Anda Copykan data yang dibawah ini.
Sub tampilP()
Call Koneksi()
da = New MySqlDataAdapter("select id_obat, nama_obat, harga, dosis, kegunaan from t_user", conn)
ds = New DataSet
da.Fill(ds, "t_user")
DGV.DataSource = ds.Tables("t_user")
End Sub
Call Koneksi()
da = New MySqlDataAdapter("select id_obat, nama_obat, harga, dosis, kegunaan from t_user", conn)
ds = New DataSet
da.Fill(ds, "t_user")
DGV.DataSource = ds.Tables("t_user")
End Sub
Silahkan ubah Coding diatas sesuai dengan dibawah ini.
tampilP(), bisa diubah dengan sesuai keinginan Anda.
t_user, silahkan Anda ganti dengan nama table pada database yang akan ditampilkan datanya.
DGV, silahkan ubah dan ganti dengan nama DataGridView yang nantinya akan menampilkan data table Database.
Jika beberapa perubahan diatas sudah dilakukan, sekarang kembali ke tampilan design Form lalu Double Klik pada Formnya. Sehingga akan tampil kembali ke tampilan pencodingan. Silahkan Copykan nama Sub dan diperdahului dengan syntax Call, dan pastekan sehingga akan seperti dibawah ini.
Private Sub Form_User_Load(sender As Object, e As EventArgs) Handles MyBase.Load
Call tampilP()
End Sub
Call tampilP()
End Sub
Sekarang silahkan Anda coba Running aplikasinya, dan cek apakah data Database sudah muncul atau belum. Jika belum, silahkan cek kembali syntaxnya apakah terdapat yang error atau tidak.
Mungkin data yang akan ditampilkan pada DataGridView tidak akan rapih atau acak-acakan. Maka dari itu, kita harus mengatur DataGridViewnya sehingga tampilannya akan rapih.
Untuk mengaturnya silahkan buat Sub baru seperti diatas dan Copykan Coding dibawah ini.
Sub aturDGV()
Try
DGV.Columns(0).Width = 70
DGV.Columns(1).Width = 100
DGV.Columns(2).Width = 100
DGV.Columns(3).Width = 80
DGV.Columns(4).Width = 150
DGV.Columns(0).HeaderText = "ID Obat"
DGV.Columns(1).HeaderText = "Nama Obat"
DGV.Columns(2).HeaderText = "Harga"
DGV.Columns(3).HeaderText = "Dosis"
DGV.Columns(4).HeaderText = "Kegunaan"
Catch ex As Exception
End Try
End Sub
Try
DGV.Columns(0).Width = 70
DGV.Columns(1).Width = 100
DGV.Columns(2).Width = 100
DGV.Columns(3).Width = 80
DGV.Columns(4).Width = 150
DGV.Columns(0).HeaderText = "ID Obat"
DGV.Columns(1).HeaderText = "Nama Obat"
DGV.Columns(2).HeaderText = "Harga"
DGV.Columns(3).HeaderText = "Dosis"
DGV.Columns(4).HeaderText = "Kegunaan"
Catch ex As Exception
End Try
End Sub
Dikarenakan data yang ditampilkan pada DataGridView terdapat 5 Columns yaitu ID Obat, Nama Obat, Harga, Dosis, dan Kegunaan yaitu disesuaikan dengan data pada Table yang ditampilkan. Sehingga silahkan Anda ubah dan sesuaikan dengan data database Anda. Dan juga untuk DGV, silahkan ubah dengan nama DataGridView yang Anda gunakan.
Jika sudah, silahkan Anda Copykan nama Sub-nya dan pastekan kembali di Codingan Formnya. Sehingga menjadi seperti dibawah ini.
Private Sub Form_User_Load(sender As Object, e As EventArgs) Handles MyBase.Load
Call tampilP()
Call aturDGV()
End Sub
Call tampilP()
Call aturDGV()
End Sub
Jika sudah silahkan Anda jalankan aplikasinya dan cek kembali apakah sukses atau error, jika error maka cek kembali Codingannya dan perbaiki.
Jika Syntax diatas masih error di Visual Studio Anda, silahkan bisa Anda Konsultasikan dengan menggunakan Kolom komentar dibawah ini atau melalui halaman Kontak.
Mungkin cukup sekian Cara menampilkan data database pada DatagridView di Visual Studio yang bisa kami sampaikan. Semoga bermanfaat, dan jangan lupa di Share ya.
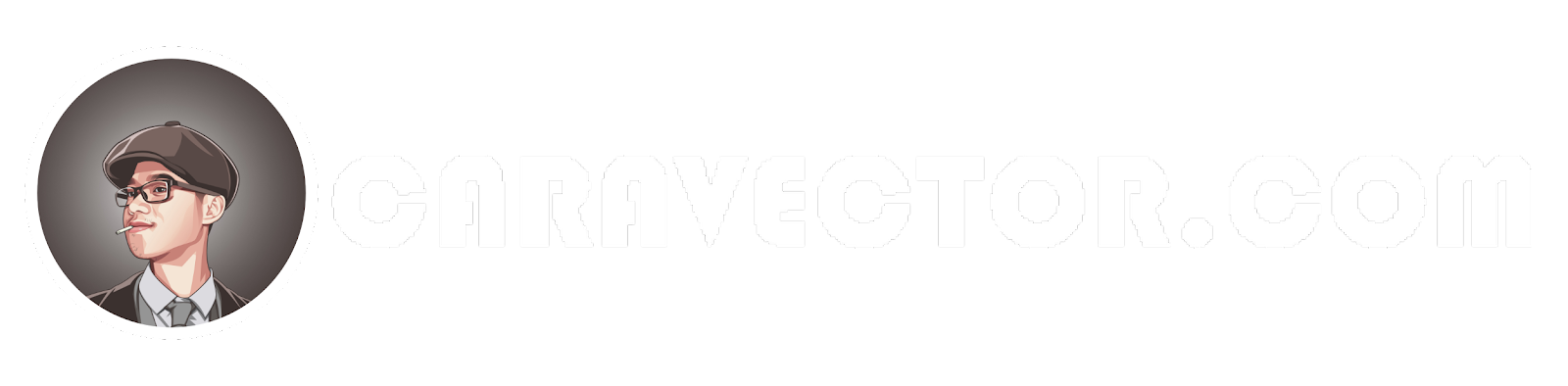


Post a Comment for "Cara menampilkan data database pada DatagridView di Visual Studio"
NO SPAM! Jika ada yang ingin ditanyakan silahkan gunakan kolom komentar dibawah dengan bijak.
Terima kasih,