Selain di infinite Designer, Illustrator, ataupun Correl Draw, kita juga dapat membuat vector wajah di Affinity Designer. Yang dimana ini adalah salah satu aplikasi pengolah vector terbaik. Karena interface yang sederhana dan elegan membuat kita nyaman ketika mengoperasikannya. Sama halnya illustrator, Affinity Designer ini juga sudah tersedia di Device iPad.
Dengan interface yang kurang lebih sama dengan yang ada di desktop, sehingga membuat kamu yang sudah mahir menggunakannya di desktop tidak akan kesulitan ketika pindah ke bersih iPad.
Namun sayangnya belum banyak orang yang mahir juga ketika menggunakan Affinity Designer ini untuk membuat vector wajah. Karena ada sedikit perbedaan letak dan icon dengan versi desktop atau bahkan untuk seseorang yang ingin belajar membuat vector langsung di Affinity Designer iPad dan belum pernah mencoba versi desktop.
Sehingga pada kesempatan kali ini dan di artikel selanjut-selanjutnya saya akan membagikan tutorial membuat vector wajah di Affinity Designer iPad. Disini saya akan menggunakan model dari artis terkenal Indonesia yaitu Maudy Ayunda. Berikut adalah tutorial vectornya…
Sebelum masuk ke tutorialnya, silahkan kamu simpan beberapa bahannya dibawah ini jika kamu ingin langsung mempelajarinya dengan mengikut tutorial ini…
1. Pallet, download
2. Photo asli Maudy Ayunda, Download
3. Affinity Designer, download in AppStore iPad
4. Jangan lupa kunjungi saya di Fiverr, kunjungi
Jika sudah menyiapkan bahan-bahannya, silahkan kamu ikut langkah-langkah pembuatan vector Maudy Ayundanya dibawah ini…
1. Membuat project baru
Silahkan kamu buka aplikasi Affinity Designer dan klik new project. Kemudian akan muncul mengenai ukuran kanvas yang akan kita gunakan.
Disini saya menggunakan dimensi kanvas 4000x4000px dengan 300dpi dan Background transparan.
Atau kamu bisa menggunakan ukuran kanvas yang kamu inginkan. Asal tidak terlalu besar dan terlalu kecil.
Selanjutnya kita masukan gambar bahannya dan palletnya dengan mengklik bagian File dan pilih opsi Place Image dan cari dimana kamu menyimpan pallet dan bahan dari modelnya.
Dan saya meletakkan setiap gambarnya seperti dibawah ini. Pallet saya letakkan di area tidak menutupi modelnya. Sehingga nantinya tidak akan menutupi pallet ketika kita membuat objek tertentu.
2. Membuat Line art
Sama halnya dengan tutorial vector lainnya bahwa yang harus pertama kita buat adalah line artnya meliputi rambut, alis, bulu mata, dan lainnya lagi.
Untuk disini saya hanya membuat bagian rambut, bulu mata, dan alis saja.
Untuk membuatnya silahkan gunakan Pen Tool untuk kita membentuk bulu mata terlebih dahulu dengan ukuran brush atau garisnya tidak terlalu besar maupun kecil, disini saya menggunakan ukuran 0.6 saja atau akmal bisa perhatikan gambar dibawah ini.
Kamu bisa klik bagian ukuran brush yang saya tandai di gambar atas dan masukkan ukuran 0.6 atau kamu bisa sesuaikan dengan keinginan kamu.
Selanjutnya silahkan kamu bentuk bulu matanya seperti dibawah ini.
Kamu bisa mengklik icon Edit Mode setiap kamu mau mengedit objek yang sedang kamu buat. Dan mengklik ya kembali setiap kamu mau melanjutkan membuat objek tersebut dan yang lainnya.
Jika sudah membuat bulu matanya, silahkan kamu lanjut ke bagian lainnya seperti rambut dan alis yang dimana memiliki warna yang sama dengan warna bulu mata. Disini nanti akan kita gunakan warna line art yang sudah disediakan di pallet.
Sehingga kurang lebih hasilnya seperti dibawah ini….
Selanjutnya akan kita ubah objek yang kita buat dari line ke fill/isi. Supaya tidak berbentuk hanya garis saja. Silahkan kamu gunakan tool select yang berbentuk kursor dan silahkan select semua objek yang sudah kamu buat seperti dibawah ini…
Kamu bisa klik bagian Add To Selection jika kamu mau memilih setiap objeknya dengan cara manual atau mengkliknya satu persatu…
Setelah di select semuanya, selanjutnya silahkan kamu klik icon drop color yang saya tandai dibawah ini dan klik di warna line art yang ada di bagian pallet seperti dibawah ini.
Selanjutnya jika kita ozon, maka bagian garis yang sebelumnya kita buat tidak akan hilang. Sehingga untuk menghilangkannya silahkan kamu klik dan tahan pada icon ukuran brush yang saya tandai dibawah ini dan geser ke bawah. Sampai ukuran brush menjadi 0. Atau kamu bisa klik icon tersebut dan isi ukurannya menjadi 0.
Maka hasilnya akan menjadi seperti dibawah ini dimana garis yang awalnya kita buat menjadi hilang dan menyisakan bagian fillnya saja.
Selanjutnya kita gabungkan semua objek yang sudah kita buat ini menjadi 1 objek. Caranya yaitu dengan cara semua objek masih dalam keadaan terselect dan klik pada icon titik tiga yang ada di sebelum icon file dan pilih Add seperti dibawah ini.
Maka semuanya akan menyatu dan menjadi 1 objek saya yaitu gabungan dari alis, rambut, dan bulu mata…
3. Membuat vector mata
Setelah line art kita terbuat, selanjutnya kita bisa langsung masuk ke tahap selanjutnya. Disini saya langsung membuat bagian vector matanya…
Untuk membuatnya kita gunakan pen tool dengan ukuran brush kita gunakan sama halnya ketika kita membuat bagian line art yang awal yakni dengan ukuran 0.6.
Kemudian kita langsung membuat bagian dasarnya terlebih dahulu seperti dibawah ini dan pastikan layernya tepat berada dibagian bawah layer line art.
Kemudian kiat buat bagian warna terang dari putih matanya seperti dibawah ini tepat diatas bagian dasarnya.
Setelah itu kita buat bagian pojok matanya seperti dibawah ini.
Tidak masalah jika kita membuatnya offside dari bagian dasarnya, nanti akan kita potong secara manual.
Selanjutnya kita buat bagian pupil matanya seperti dibawah ini. Jika muncul bagian fillnya alias bukan hanya garis. Kita bisa hilangkan fillnya dengan cara seperti gambar dibawah ini.
Lalu kamu atur letak dari pupil matanya sampai sesuai seperti dibawah ini. Disini saya menggunakan tool circle…
Dan yang terakhir bagian highlight matanya, dan masih menggunakan tool circle seperti pupil matanya…
Setelah bagian-bagian matanya sudah kita buat, sekarang kita beri mereka warna sesuai dari jenisnya…
Disini saya mengganti bagian warna dasarnya terlebih dahulu dengan menggunakan tool drop color dan arahkan ke warna kedua yang saya tunjuk di gambar dibawah ini.
Silahkan kamu lakukan ke setiap objek dari matanya, sehingga hasilnya akan menjadi seperti dibawah ini dimana sudah terlehat membentuk sebuah mata…
Dikarenakan masih ada bagian garisnya, selanjutnya kita bisa hilangkan garis yang menempel di setiap objeknya sehingga yang tersisa hanya bagian fillnya saja, dengan cara kita ubah ukuran brush masing-masing-masing-masing menjadi 0 seperti ketika menghilangkan garis pada bagian line art sebelumnya…
Maka hasilnya akan menjadi seperti dibawah ini. Selanjutnya kita bisa mulai memotong bagian objek yang offside dari warna dasarnya…
Untuk memotongnya, silahkan kamu klik bagian warna dasar dan kita copy seperti dibawah ini…
Selanjutnya silahkan kamu klik objek yang offside dari warna dasarnya. Disini saya akan memotong bagian pojok matanya terlebih dahulu.
Maka setelah kita klik, kita langsung pastekan bagian warna dasar yang sudah kita copy tadi. Supaya warna dasar sudah kita copy tadi muncul tepat diatas objek bagian pojok matanya…
Sehingga ketika kita sudah mempan tekannya warna dasar yang baru akan muncul seperti dibawah ini tepat diatas objek pojok matanya…
Kemudian klik icon select yang berbentuk kursor dan silahkan kamu select warna dasar yang sudah kita pastekan tadi dengan objek yang ingin kita potong seperti dibawah ini. Dan pastikan kamu aktifkan Add to Selection supaya menjadi multi select.
Lalu kamu klik icon 3 titik yang ada di sisi icon file seperti dibawah ini dan pilih Intersect…
Maka bagian yang offside dari bagian pojok matanya akan otomatis terpotong dan menyisakan bagian yang berada tepat di area warna dasarnya saja.
Sehingga kamu gunakan cara yang sama pada bagian objek yang offside lainnya yaitu bagian pupil matanya….
Jika sudah kamu intersect setiap bagian objek yang offside dari warna dasarnya, hasilnya akan menjadi seperti dibawah ini…
Sehingga selesai sudah bagian vector mata kita buat. Dan selanjutnya kita bisa langsung masuk ke tahap selanjutnya yakni pembuatan vector mulut dan lainnya.
Untuk tahap selanjutnya akan saya buat di artikel yang terpisah supaya artikel ini tidak terlalu panjang. Maka silahkan kamu gunakan kolom komentar dibawah ini jika ada sesuatu yang ingin kamu tanyakan. Semoga bermanfaat…
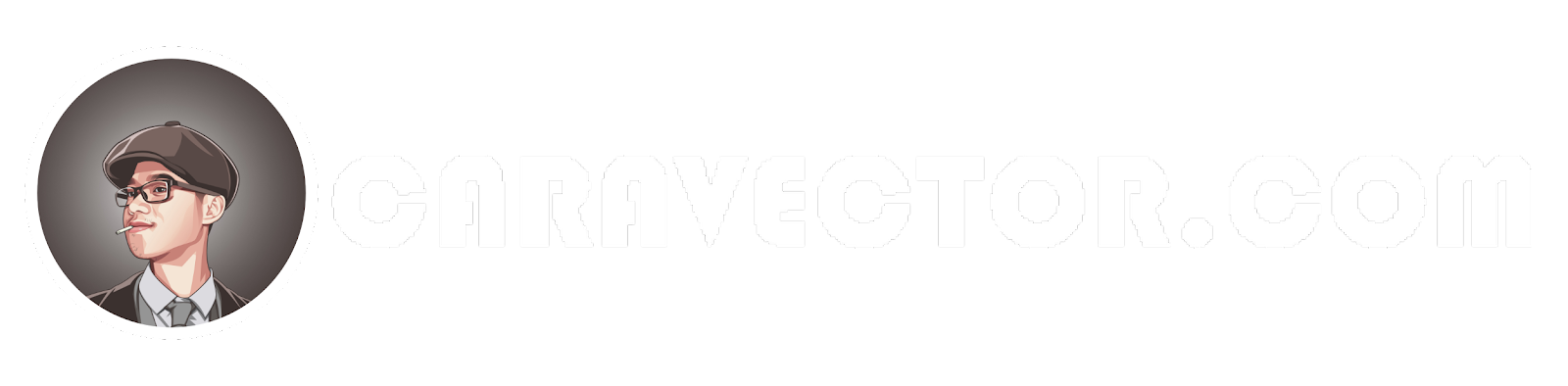





























Post a Comment for "Tutorial vector mata di Affinity Designer iPad (Maudy Ayunda) PART 1"
NO SPAM! Jika ada yang ingin ditanyakan silahkan gunakan kolom komentar dibawah dengan bijak.
Terima kasih,