Cara ekport JPEG dan PNG di Adobe Illustrator dengan ukuran Artboard
Mungkin yang belum pernah menggunakan aplikasi Illustrator akan sangat kebingungan ketika situasi akan ekport projek ke JPEG maupun ke PNG dengan ukuran artboard. Sehingga hasilnya gambar hasil ekport ke JPEG maupun PNG tidak sesuai artboard melainkan ukurannya mengikuti seberapa besar objek-objek yang kita buat di projek tersebutnya.
Berikut adalah contoh jika kita mengeksport ke JPEG/PNG namun belum mengetahui bagaimana cara eksport file yang benar di AI.
Dan berikut adalah hasil yang sebenarnya dimana ukurannya gambarnya mengikuti ukuran artboard yang kita buat.
Dan hal-hal seperti ini yang sering terjadi pada designer-designer pemula bahkan untuk saya sendiri.
Sehingga pada kesempatan kali ini saya akan memberikan bagaimana caranya ekport projek ke JPEG/PNG di AI yang benar dengan mengikuti ukuran artboard yang kita tentukan.
Dan berikut adalah langkah-langkahnya...
- Buka projek yang ingin kamu ekport, pastikan ukuran Artboardnya sudah kamu tentukan terlebih dahulu. Berikut adalah cara bagaimana kita menentukan ukuran artboard sesuai kebutuhan kita...
Silahkan kamu klik tool Artboard seperti yang saya tandai pada gambar diatas...
Kemudian sekarang kamu bisa tentukan ukuran artboardnya sesuka kamu atau kamu juga bisa menentukannya berdasarkan tertentu pada bagian Properties dimana bagian icon "W" yang berarti Width atau lebar dari Artboardnya dan icon "H" yang berarti "Height" adalah tinggi dari artboardnya.
- Export As
Jika sudah selesai menentukan ukuran dari artboardnya, sekarang kamu bisa langsung eksport projectnya sesuai dengan keinginan kamu. Disini saya akan mencoba ekport ke format PNG. Sehingga silahkan klik bagian File dan pilih option Export dan pilih lagi bagian Export As. Maka selanjutnya akan tampil bagian seperti dibawah ini...
Silahkan ubah formatnya ke PNG seperti pada gambar diatas,..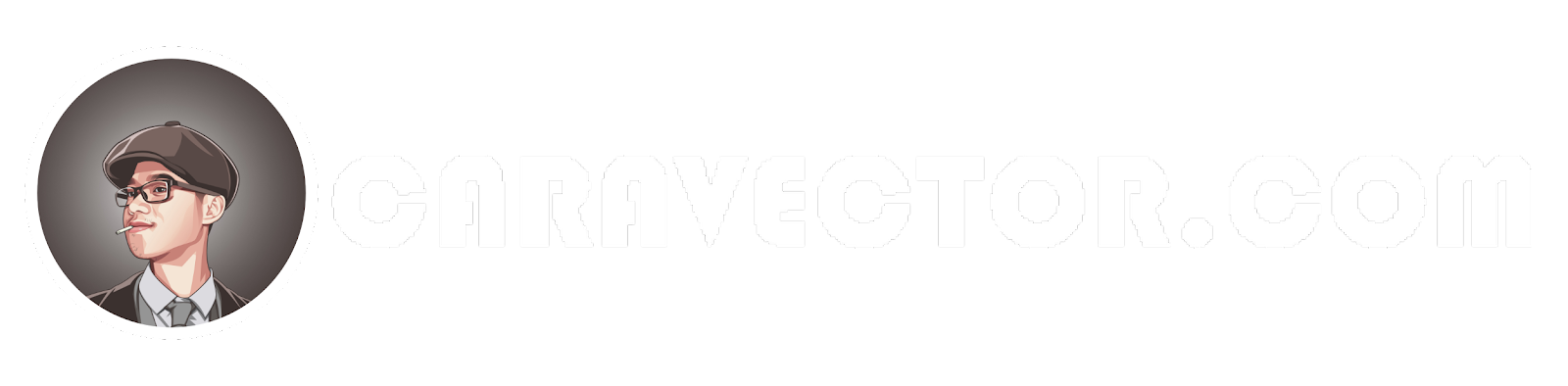




Post a Comment for "Cara ekport JPEG dan PNG di Adobe Illustrator dengan ukuran Artboard"
NO SPAM! Jika ada yang ingin ditanyakan silahkan gunakan kolom komentar dibawah dengan bijak.
Terima kasih,