Style sangat cocok untuk pemula, cara membuat vector mulut simple di photoshop
 |
| Style Vector simple ini sangat cocok untuk pemula |
Sebagai catatan, disini saya buat vector bibir ini tidak terlalu mengikuti alur pada photo bibir aslinya. Melainkan saya hanya menjadikan photo bibir aslinya sebagai patokan saja. Dan yang terpenting disini saya akan memberikan trik bagaimana supaya shading bibir akan terus rapih dan enak diliat.
Oke, sebelum masuk ke tahap tutorialnya. Ada beberapa hal yang harus kamu pahami jika kamu masih pemula dalam menggunakan aplikasi photoshop berikut ini.
- Tombol Space, gunakan tombol ini untuk menggeser geser tampilan projek. Ini adalah cara tercepat daripada kamu menggunakan scroll vertikal dan horizontal. Jika Space ditekan, maka kursor akan membentuk sebuah tangan yang menggenggam.
- Tombol CTRL, gunakan tombol ini untuk memilih sebuah objek.
- Tombol Alt, gunakan tombol ini untuk menghilangkan curva yang melengkung sangat jauh.
- CTRL + Z, gunakan combinasi ini untuk undo.
- Tombol Z, gunakan untuk menzoom tampilan projek.
Pallet yang saya gunakan :
 |
| Pallet kumplit yang sering saya gunakan |
Nice, jika kamu sudah paham beberapa hal dasar diatas. Silahkan pahami tutorial membuat vector bibir dibawah ini.
Baca Juga :
Tutorial membuat vector Robert Downey, JR. pemeran Iron Man di Infinite Design
Tutorial membuat vector bagian mata di photoshop [SIMPLE Cocok untuk pemula]
Baca Juga :
Tutorial membuat vector Robert Downey, JR. pemeran Iron Man di Infinite Design
Tutorial membuat vector bagian mata di photoshop [SIMPLE Cocok untuk pemula]
1. Membuat warna dasar bibir
Hal yang menurut saya paling penting adalah warna dasar. Silahkan kamu gunakan tool Pen Tool dengan menggunakan warna dasar untuk bibir yang sudah saya sediakan palletnya. Kemudian buatlah seperti dibawah ini dimana warna menutupi keseluruhan dari bibir aslinya. Ya inilah fungsi dari warna dasar, dimana nantinya warna dasar ini akan menampung shading-shadingnya dengan menggunakan fitur clipping mask sehingga warna shading yang nanti dihasilkan akan berbentuk didalam warna dasar tersebut dengan rapih dan dijamin tidak akan ada yang offside.
 |
| Warna Dasar |
2. Membuat shading 1
Jika warma dasar sudah dibuat, maka selanjutnya kita buat shading 1. Nah ini ada sedikit trik dari saya supaya kita dapat membuat vector bibir tetap rapih walaupun berbeda model photo bibirnya.
Setiap saya membuat shading 1 di semua jenis model photo bibir akan selalu berbentuk dibawah ini. Dan tidak akan pernah berubah, dimana saya menutup hampir 60% dari warna dasar. Saya sarankan kamu juga mengikuti alur yang sering saya buat ini.
Untuk membuat shading 1, silahkan kamu buat layer baru dan simpan tepat diatas layer warna dasar. Kemudian klik kanan pada layer tersebut dan pilih clippiing mask. Ini berfungsi supaya objek apapun yang kita buat hanya akan tampil tepat didalam warna dasar tersbut, jadi kita tidak perlu menyesuaikan secara manual supaya shading 1 terlihat rapih.
 |
| Ini tampilan jika layer sudah selesai diberi clipping mask |
 |
| Shading 1 |
Untuk pembuatan shading 1 saya selalu membuatnya seperti diatas. dimana lebih 60% warna dasar tertutupi shading 1. Atau bisa kamu sesuaikan pula supaya terlihat menarik dan pas. Saya sarankan jangan terlalu terpaku dengan photo aslinya, belajarlah untuk improvisasi.
3. Membuat Shading 2
Shadimg kedua ini adalah shading yang bisa disebut juga yang tergelap disini. Silahkan kamu buat layer baru dan beri clipping mask juga seperti shading 1. Gunakan tool Pen Tool dan silahkan kamu buat shading keduanya sesuai dengan photo asli dari bibirnya. Atau kamu bisa mengikuti yang sering saya lakukan seperti dibawah ini.
Saya sering membuatnya seperti diatas tentunya dengan mengikuti posisi bibir pada photo aslinya. Kebanyakan orang sering menggunakan warna gelap dengan garis hitam, tapi saya tidak terlalu suka karena menurut saya warnanya terlalu kontras.
4. Membuat warna terang 1
Nah supaya bibir terlihat lebih hidup, maka kita tambahkan pula warna terang satunya, warna ini hanya menampilkan bahwa bibir terlihat seperti menerima cahaya tapi bukan sebuah pantulan cahaya yang mengkilaukan. Jadi bisa kamu buat sesuai dengan keinginan kamu. Improvisasipun tak akan masalah.
Untuk membuatnya silahkan kamu buat layer baru dan simpan tepat diatas layer shading kedua tadi dan langsung beri clipping mask juga. Kemudian gunakan tool yang sama dan mulailah memberi warna terang sesuai dengan photo aslinya atau kamu bisa improvisasi seperti dibawah ini.
5. Membuat warna paling terang
Jika warna terang 1 sudah dibuat, maka selanjutnya adalah warna yang paling terang atau bisa disebut juga sepert sebuah pantulan cahaya. Untuk membuatnya silahkan kamu buat layer baru dan simpan terpat diatas layer warna terang 1 tadi. Kemudian beri clipping mask juga atau tidakpun untuk ini tidak masalah. Gunakan tool yang sama dan buatlah seperti dibawah ini.
Atau kamu bisa membuatnya lebih dari satu sesuai kebutuhan kamu.
6. Finally, masking
Nah jika semua shading sudah dibuat, maka terakhir kita masuk ketahap masking bibir. Tidak perlu dimaskingpun tidak apa-apa, akan tetapi tampilan terlihat seperti terlalu kasar dan kontras. Sehingga membutuhkan tahap masking supaya vector yang dihasilkan terlihat lebih halus.
Untuk tahap masking ini, kamu harus memberi masking satu persatu. Contohnya kamu akan memberi masking pada shading 1, maka kamu harus menggunakan layer shading 1, dan begitu seterusnya.
Sekarang silahkan kamu klik layer yang mana yang akan kamu beri masking, kemudian klik icon dibawah ini dengan otomatis akan muncul sebuah kotak baru disisi layer yang sedang kamu gunakan. Kotak tersebutlah dimana akan menampung masking yang kita buat. Ini berlaku untuk semua layer shading bibir.
Kemudian jika sudah muncul kotak maskingnya, silahkan kamu gunakan tool brush tool dengan Opacity 30 dan Flow 60 atau juga bisa kamu sesuaikan sesuaid dengan kebutuhan. Dan juga gunakan tombol kurung kurawal ({}) untuk memperbesari ukuran brush yang sedang digunakan.
Selanjutnya silahkan kamu beri effect blur di berbagai sisi dari semua shading yang telah kita buat. Saya sarankan jangan terlalu banyak blur, gunakanlah secukupnya supaya tetap terlihat bagus.
Jika kamu sudah memberikan masking disemua shading, maka hasilnya akan seperti dibawah ini.
Disini saya hanyan memberi masking secukupnya saja, dan saya tidak beri warna paling gelap masking karena menurut saya sudah pas dan tidak perlu diberi masking.
Nah begitulah sedikit trik dari saya bagaimana membuat vector bibir yang paling simple di photoshop. Tutorial ini sangat cocok untuk pemula. Dan jangan salah, trik ini sangat sering saya lakuka setiap hari ketika mengerjakan orderan vector dari client saya.
Terima kasih sudah berkunjung, dan semoga bermanfaat.
3. Membuat Shading 2
Shadimg kedua ini adalah shading yang bisa disebut juga yang tergelap disini. Silahkan kamu buat layer baru dan beri clipping mask juga seperti shading 1. Gunakan tool Pen Tool dan silahkan kamu buat shading keduanya sesuai dengan photo asli dari bibirnya. Atau kamu bisa mengikuti yang sering saya lakukan seperti dibawah ini.
 |
| Shading tergelap |
4. Membuat warna terang 1
Nah supaya bibir terlihat lebih hidup, maka kita tambahkan pula warna terang satunya, warna ini hanya menampilkan bahwa bibir terlihat seperti menerima cahaya tapi bukan sebuah pantulan cahaya yang mengkilaukan. Jadi bisa kamu buat sesuai dengan keinginan kamu. Improvisasipun tak akan masalah.
Untuk membuatnya silahkan kamu buat layer baru dan simpan tepat diatas layer shading kedua tadi dan langsung beri clipping mask juga. Kemudian gunakan tool yang sama dan mulailah memberi warna terang sesuai dengan photo aslinya atau kamu bisa improvisasi seperti dibawah ini.
 |
| warna terang 1 |
5. Membuat warna paling terang
Jika warna terang 1 sudah dibuat, maka selanjutnya adalah warna yang paling terang atau bisa disebut juga sepert sebuah pantulan cahaya. Untuk membuatnya silahkan kamu buat layer baru dan simpan terpat diatas layer warna terang 1 tadi. Kemudian beri clipping mask juga atau tidakpun untuk ini tidak masalah. Gunakan tool yang sama dan buatlah seperti dibawah ini.
 |
| warna paling terang atau pantulan cahaya |
6. Finally, masking
Nah jika semua shading sudah dibuat, maka terakhir kita masuk ketahap masking bibir. Tidak perlu dimaskingpun tidak apa-apa, akan tetapi tampilan terlihat seperti terlalu kasar dan kontras. Sehingga membutuhkan tahap masking supaya vector yang dihasilkan terlihat lebih halus.
Untuk tahap masking ini, kamu harus memberi masking satu persatu. Contohnya kamu akan memberi masking pada shading 1, maka kamu harus menggunakan layer shading 1, dan begitu seterusnya.
Sekarang silahkan kamu klik layer yang mana yang akan kamu beri masking, kemudian klik icon dibawah ini dengan otomatis akan muncul sebuah kotak baru disisi layer yang sedang kamu gunakan. Kotak tersebutlah dimana akan menampung masking yang kita buat. Ini berlaku untuk semua layer shading bibir.
 |
| Klik icon ini untuk memberikan masking |
Kemudian jika sudah muncul kotak maskingnya, silahkan kamu gunakan tool brush tool dengan Opacity 30 dan Flow 60 atau juga bisa kamu sesuaikan sesuaid dengan kebutuhan. Dan juga gunakan tombol kurung kurawal ({}) untuk memperbesari ukuran brush yang sedang digunakan.
Selanjutnya silahkan kamu beri effect blur di berbagai sisi dari semua shading yang telah kita buat. Saya sarankan jangan terlalu banyak blur, gunakanlah secukupnya supaya tetap terlihat bagus.
Jika kamu sudah memberikan masking disemua shading, maka hasilnya akan seperti dibawah ini.
 |
| Hasl setelah masking |
Nah begitulah sedikit trik dari saya bagaimana membuat vector bibir yang paling simple di photoshop. Tutorial ini sangat cocok untuk pemula. Dan jangan salah, trik ini sangat sering saya lakuka setiap hari ketika mengerjakan orderan vector dari client saya.
Terima kasih sudah berkunjung, dan semoga bermanfaat.
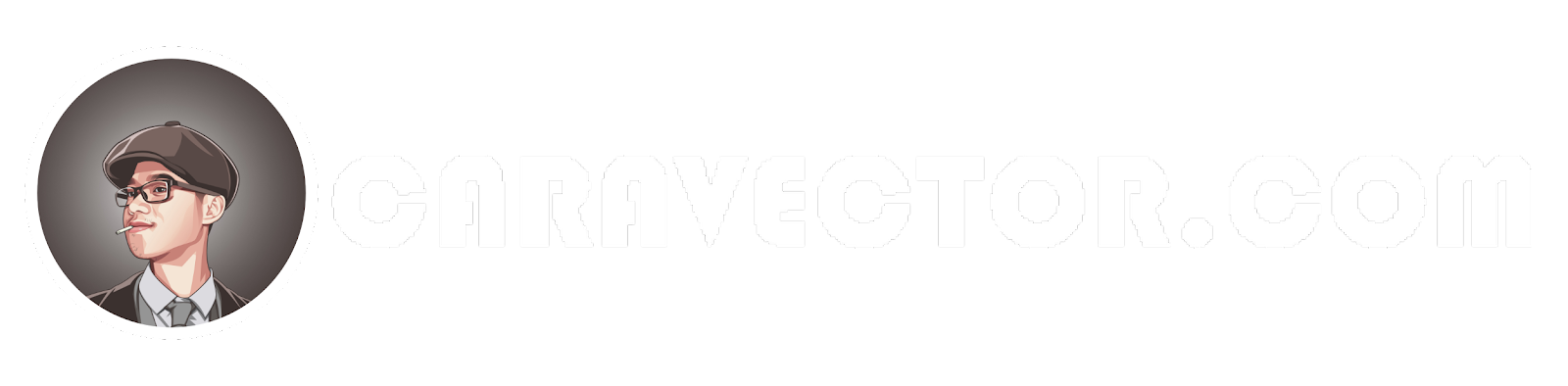


You can even create storybooks with your photographs. You can add text and even add pictures of your kids using them as the focal point without them even being in the existing photo. What you are doing here is manipulating your photos. remove image background photoshop
ReplyDelete