Cara membuat vector di Infinite Design bagian wajah
 |
| Vector bagian Wajah |
Baca Juga : Cara Cepat Menghasilkan Uang Dengan Internet
Butuh waktu lama untuk kita supaya bisa mempunyai style vector sendiri yang bagus. Saya juga membutuhkan waktu kurang lebih 1 tahun untuk memahami alur dari pembuatan vector. Itu semua saya lakukan secara otodidak. Sehingga hasilnya Alhamdulillah, saya bisa membuat vector yang dapat menghasilkan uang untuk diri sendiri.
Lupakan dulu basa-basi, sekarang kita fokus untuk belajar bagaimana pembuatan vector atau coloring bagian wajah. Tentunya sebelum masuk kektahap coloring wajah, ada tahaptyang yarus kamu selesaikan terlebih dahulu yaitu :
Lupakan dulu basa-basi, sekarang kita fokus untuk belajar bagaimana pembuatan vector atau coloring bagian wajah. Tentunya sebelum masuk kektahap coloring wajah, ada tahaptyang yarus kamu selesaikan terlebih dahulu yaitu :
Alangkah baiknya kamu buat terlebih dahulu tahap-tahap diatas, maka coloring wajah pun akan lebih mudah dan leluasa. Simpan pallet dibawah jika kamu ingin menyesuaikan dengan tutorial Vector bagian wajah dengan style saya ini.
Jika sudah melalui tahap-tahap diatas, maka silahkan kamu bisa masuk ke tahap coloring vector wajah berikut ini.
1. Membuat warna dasar
Warna dasar adalah warna yang menutupi keseluruhan wilayah yang akan kita warnai. Maka kita gunakan tool "Pen" dan line "Lasso" untuk mewarnai keseluruhannya dan lebih mudah. Silahkan kamu suntikan warna ke pallet kulit diatas ke bagian warna yang terdapat huruf "B" yang artinya "Base" atau dasar.
Buatlah layer baru dan simpan paling bawah supaya mempermudah kita menentukan berbagai layer.
Buatlah layer baru dan simpan paling bawah supaya mempermudah kita menentukan berbagai layer.
Kemudian aktifkan Outline supaya lebih mudah, dan silahkan kamu buatlah warna dasarnya dengan menutupi area keseluruhan pada wajah seperti dibawah ini.
 |
| Warna Dasar |
Buatlah seperti diatas dimana warna dasar menutupi full area wajah sampai leher.
2. Membuat warna gelap 1
Setelah terbuat warna dasar, maka selanjutnya adalah membuat area warna yang lebih gelap dari warna dasar. Biasanya meliputi hampir keseluruhan dari warna dasar, namun warna gelap 1 akan lebih membentuk sebuah tampilan-tampilan seperti hidung, dagu, lekukan-lekukan dan lainnya.
Untuk membuatnya, silahkan gunakan tool masih yang sama. Suntikan warna ke pallet tepat pada warna yang bertuliskan "S1" atau artinya "Shading 1/Bayangan 1".
Selanjutnya buatlah layer baru dan simpan tepat diatas warna dasar. Kemudian silahkan buatlah warna gelap 1 di area yang menurutmu tepat untuk diwarnai sesuai dengan photo aslinya. Jangan lupa aktifkan Outline untuk mempermudah dalam pewarnaan.
Sehingga jika dilakukan dengan baik dan mengikuti alur dari photo aslinya, maka kurang lebih akan seperti dibawah ini.
 |
| Warna Gelap 1 |
Warna gelap 1 sudah bisa menampilkan lekukan-lekukan seperti diatas. Jangan khawatir vector kamu tidak akan mirip, karena pada tahap ini memang belum mirip 100%. Karena ditentukan mirip atau tidaknya biasanya ditentukan ketika tahap bagian terakhir yaitu ketika coloring warna cerahnya.
3. Membuat warna gelap 2
Jika warna gelap 1 sudah terbuat dengan baik seperti diatas, maka selanjutnya kita buat warna gelap 2 supaya gambarnya lebih bervolume dan lebih hidup. Buatlah layer baru dan simpan tepat diatas layer gelap 1. Kemudian gunakan tool yang sama seperti sebelumnya yaitu tool "Pen" dan line "Lasso".
Suntikan warna ke pallet yang ditandai "S2". Setelah itu silahkan aktifkan Outline dan warnailah area yang menurut kamu adalah area warna gelap 2.
Warna gelap 2 biasanya meliputi lubang hidung, bawah dagu, telinga, lekukan diantara kedua mata, alis, dan pendukung lainnya. Maka dari itu buatlah warna gelap 2 berdasarkan yang tadi saya sebutkan atau bisa kamu sesuaikan dengan photo aslinya. Sehingga akan menjadi kurang lebih seperti dibawah ini.
Perhatikan gambar diatas. Silahkan kamu beri gradient di beberapa warna gelap 2 supaya seperti terlihat smooth dan bervolume. Jangan sampai digradient semua, tetapi silahkan gradient dibeberapa area saja.
 |
| Warna gelap 2 |
4. Membuat Warna gelap 3
Warna gelap 3 atau bisa disebut juga warna yang paling gelap di antara pallet. Biasanya warna ini saya gunakan untuk mewarnai area-area wajah yang paling gelap. Area tersebut seperti lubang hidung dan lainnya.
Maka buatlah layer baru dan simpan tepat diatas layer warna gelap 2. Suntikan warna ke pallet "S3" dan gunakanlah tool "Pen" dan line "Lasso" atau juga bisa "Lazy" dan "Lasso". Kemudian aktifkan outline dan buatlah warna yang paling gelap. Sehingga akan menjadi kurang lebih seperti dibawah ini.
 |
| Warna gelap 3 |
Dikarenakan biasanya warna gelap 3 hanya digunakan sedikit bahkan kadang-kadang tidak terpakai, sehingga tidak terlalu banyak saya jelaskan.
5. Membuat warna terang
Setelah terbuat semua warna gelapnya, maka terakhir kita buat warna terangnya. Walaupun tanpa warna terang, biasanya vector sudah 60% mirip dengan photo aslinya. Namun kita buat lebih bervolume dan 100% mirip dengan photo aslinya.
Maka untuk membuatnya, silahkan buat layer baru dan simpan tepat diatas warna dasar. Gunakanlah tool "Pen" dan line "Lasso" atau juga bisa menggunakan tool "Lazy" supaya mempercepat. Kemudian suntikan warna ke pallet paling terang atau yang ditandai huruf "H".
Setelah itu aktifkan outline dan buatlah warna terangnya, biasanya saya mewarnai sesuai dengan photo aslinya atau improvisasi dengan mewarnai wilayah hidung, dibawah kantung mata atau atas pipi, dagu, dahi, bawah alis, bawah hidung dan leher.
Dan jangan lupa kamu gradient semuanya supaya lebih terlihat bervolume. Sehingga kurang lebih akan menjadi seperti dibawah ini.
 |
| Warna terang |
Jika pada tahap ini sudah selesai maka selanjutnya kamu membuat coloring lainnya seperti baju dan pendukung lainnya. Sehingga jika project diatas sayasaya sel akan menjadi seperti dibawah ini.
 |
| Hasil/finishing Vector |
Nah mungkin itulah artikel Cara membuat vector di Infinite Design bagian wajah yang bisa saya sampaikan. Mohon maaf apabila ada kesalahan, dan jika ada yang ingin ditanyakan silahkan gunakan kolom komentar dibawah artikel ini ya. Semoga bermanfaat.
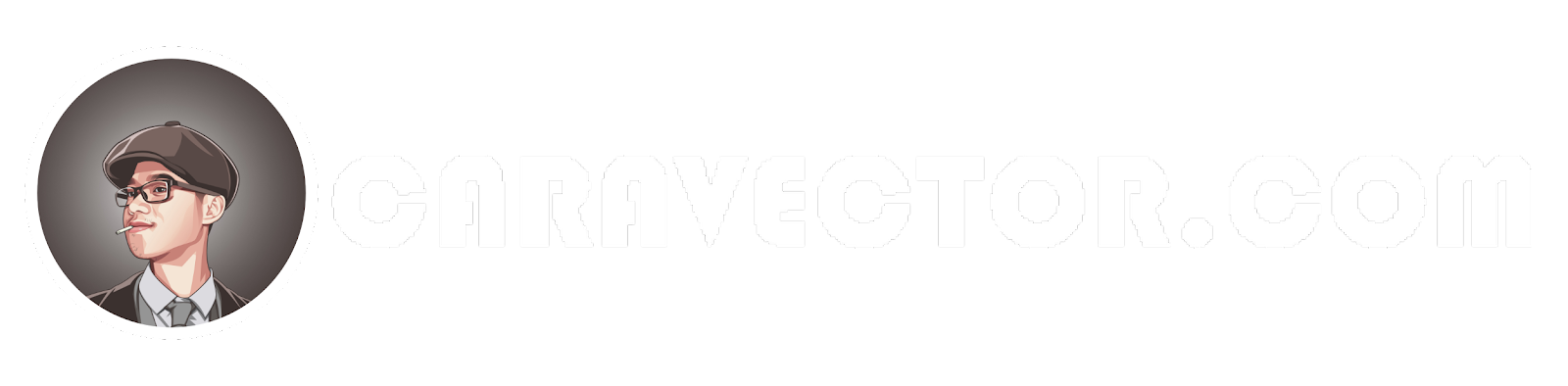



Ok Bang makasih atas tutornya, nanti bakal di coba ulang soalnya keahlian shadingku masih di bawah rata rata 😁 thanks bang!
ReplyDeleteBang saya masih bingung dengan tahap pencahayaan bang itu gimana bang
ReplyDeletekalo masih pemula saya sarankan photonya diberi effect posterize dulu, biar mudah nentuin shadingnya
Delete